
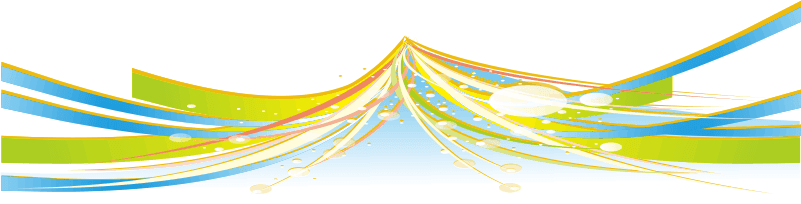
Install dan seting Mikrotik di Virtualbox dengan penggunaan nyata
Banyak artikel yang membahas tentang tata cara menginstall mikrotik di virtual box, virtual PC dll. Tetapi tidak ada yang lengkap menurut saya, kebanyakan hanya sampai penginstalan mikrotik saja tanpa dilanjuti dengan setingan-setingannya sehingga dapat dipergunakan secara real/nyata.
Dan disini saya akan mencoba untuk memberikan tambahan setingan sehingga dapat dipergunakan dalam aplikasi nyata.
Topologi yang digunakan : (lihat gambar kanan) ==>

Syarat utama anda harus mempunyai LAN Card lebih dari 1 buah, 1 line untuk Modem, 1 line untuk ke Hub/Switch
Step 1
Download dan Install Virtual Box disini.
Step 2
Buatlah sebuah mesin baru dengan nama Mikrotik. seperti gambar dibawah ini.
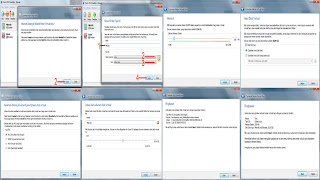 |
| cara membuat mesin baru di virtual box |
Step 3
Ini adalah setingan Adapter/Jaringan yang menjadi kunci agar Mikrotik di Virtual Box dapat di aplikasikan dalam dunia nyata, dan kebanyak artikel lain tidak menjelaskannya.
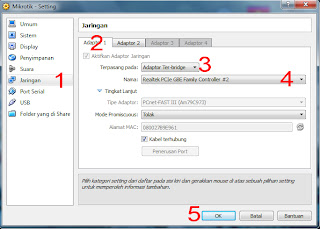 |
| Seting jaringan Bridge |
Adaptor 1 kita buat Bridge dan pilih Adapter yang terhubung ke Modem sehingga mikrotik dapat berkomunikasi dengan modem. Adaptor 2 kita buat Bridge dan pilih Adapter yang terhubung ke LAN/Switch sehingga mikrotik dapat berkomunikasi dengan LAN/Switch.
Step 4
Install Mikrotik di mesin Virtual yang telah dibuat. Seperti gambar dibawah ini :
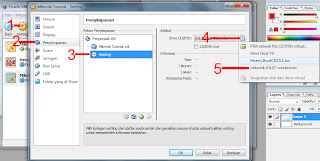 |
| Install-Mikrotik-di-virtual-box |
Kemudian jalankan mesin virtual mikrotik dengan meng klik tombol "Mulai".
Setelah melakukan booting , install mikrotik sesuai kebutuhan, untuk menginstal semua paket tekan "a" (all paket), kemudian tekan "i" (instal).
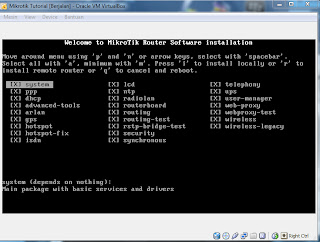 |
| Install-Mikrotik-di-virtual-box 2 |
Do you want to keep old configuration? Y/N (tekan N)
Warning : All data on the disk will be erased!
Continue? [Y/N] (tekan Y)
setelah Mikrotik selesai di instal, jangan langsung tekan ENTER, karena akan mengulasi proses penginstalan, oleh karena itu keluarkan file mikrotik yang ada di virtual CD seperti gambar di bawah ini.
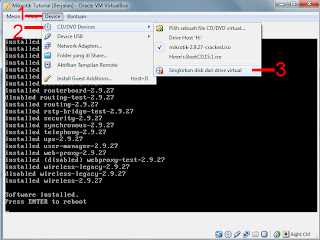 |
| Install-Mikrotik-di-virtual-box 3 |
setelah itu baru tekan ENTER dan mikrotik virtual akan melakukan REBOOT.
Step 5
Buka Network And Sharing Center kemudian seting IP untuk LAN Card yang terhubung ke Modem tergantung topologi jaringan kita, untuk IP standar dari Modem adalah 192.168.1.1
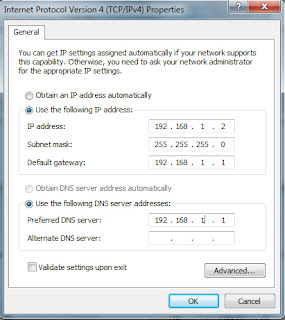 |
| Seting IP Modem |
dan IP untuk LAN Card yang terhubung ke LAN/Switch, sesuaikan dengan topologi jaringan anda, disini saya menggunakan Range IP 192.168.90.1/24 untuk IP Address dari Mikrotik.
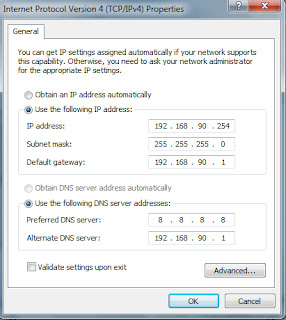 |
| Seting IP LAN / Switch |
Step 6
Buka Winbox dan pilih Mac Address yang terbaca, isikan username : admin, dan password dibiarkan kosong.
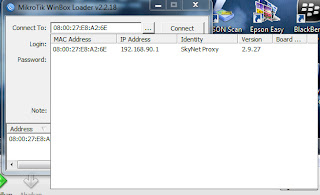 |
| Winbox Mac Address |
Step 7
Silahkan anda seting mikrotik sesuai dengan yang biasa anda lakukan.
UPDATE :
1. Untuk Mikrotik V.5.20 Cracked + Serial Key bisa di download beserta tutorialnya disini.
2. Script Mikrotik Untuk Warnet + Game Online bisa dilihat disini.
3. Untuk Step by Step seting mikrotik lengkap via winbox bisa dilihat disini.
Terima kasih.
apabila ada yang ditanyakan silahkan isi di kolom komentar.








4 Komentar
Terima kasih buat tutorialnya... Saya sudah lama menunggu tutorial seperti ini... Saya juga berharap ada tutorial setting lanjutan di dalam mikrotik
maaf skr saya masih sibuk mungkin minggu depan mulai aktif lagi untuk membuat tutorial lanjutan
terima kasih komentar dan kunjungannya :)
maaf saya mau tanya,, dengan mikrotik sperti diatas yg d satukan dengan PC server,,untuk PC server pakai IP yg mana ya? kan itu 1-IP ke MOdem 2-Ip ke Switch
@ the djamalz IP Server yang terbaca di Client adalah IP LAN/Switch. maaf blog ini saya jarang update lagi... soalnya lagi sibuk :)
Posting Komentar